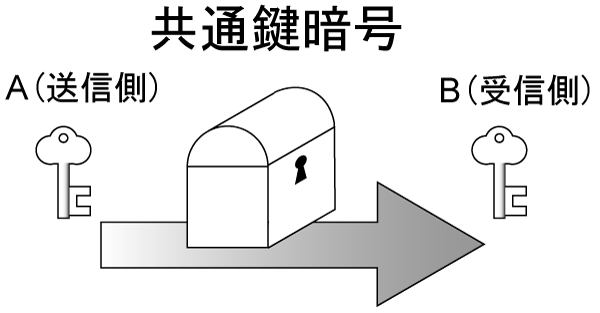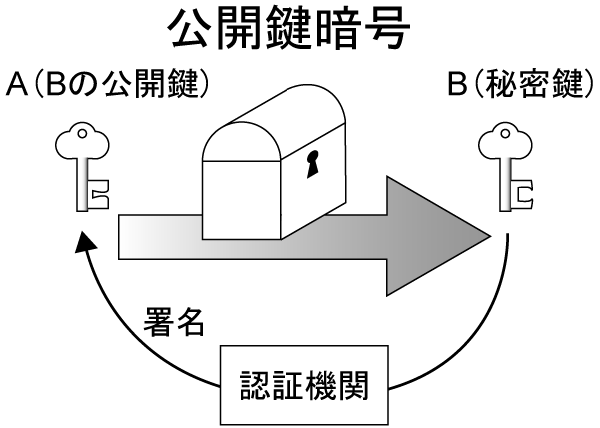暗号
プレゼンテーションモードでも利用可能
共通鍵暗号と公開鍵暗号
- 共通鍵暗号
- 同じ鍵を使う
- 公開鍵暗号
- 2つの対になった鍵を使う
共通鍵暗号
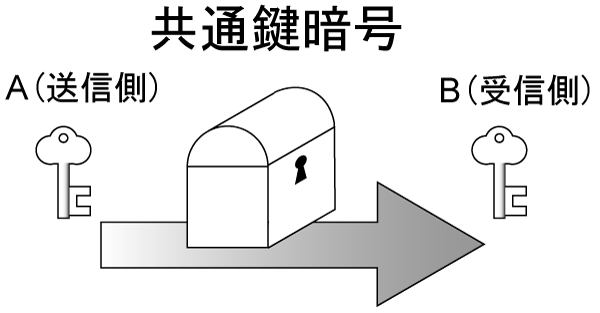
共通鍵暗号
- AとBが同じ「鍵」を持つ
- A:「箱」に入れて「鍵」をかける ... 暗号(化)
- 「箱」を運ぶ
- B:「鍵」で「箱」を開ける ... 復号(化)
公開鍵暗号
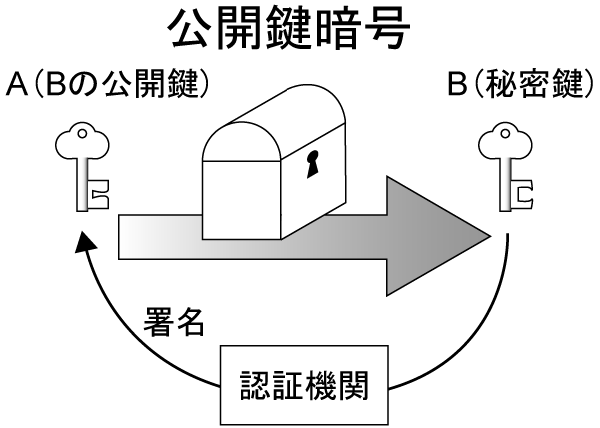
公開鍵暗号
- 2つ「鍵」を持つ。
- 片方の「鍵」で閉じた「箱」はもう一方の「鍵」で開く
- A:Bの「公開鍵」で暗号化
- B:自分の「秘密鍵」で復号
公開鍵暗号における署名
- B: 自分が書いた文書に、「秘密鍵」を使った暗号を付ける。
- A: Bの公開鍵で復号し、文書と比べる
Webへの応用 (HTTPS)
- SSL (Secure Socket Layer)
- ブラウザに「認証機関」の公開鍵を持つ
- サーバ側のBが正しいことを認める
- 乱数で共通鍵を生成
- Bの公開鍵で暗号化した共通鍵をサーバに送り、以後の通信を暗号化する
HTTPS (図解)

HTTPS の役割
- サイトが本物であることの確認
- URL が正しいことは自分で見て確認しないといけない
- 通信の暗号化(盗聴できない)
暗号/署名メール
- Thunderbird のアドオンとして Enigmail を入れると、OpenPGP (GnuPG) での鍵生成から暗号メールのやりとりまで、簡単にできるようになります。
- Thunderbird へのアドオンの追加は、各自で行う必要があります。
GnuPG のインストール
Enigmail のインストール
- 学内でダウンロード
- Thunderbird のメニューから「ツール」⇒「アドオン」を選択
- 「インストール」をクリックして、ダウンロードした enigmail-1.0.1-tb-win.xpi を探して、インストール
- Thunderbird を再起動して、アドオンを有効にする
- 以上で、Thunderbird のメニューに OpenPGP が追加されます。
設定と鍵の生成
- 再起動した Thunderbird の OpenPGP メニューから
- 「設定」を選ぶ。
- GnuPG が次のようにみつかりました:C:\Program Files\GNU\GnuPG\gpg.exe と出るのを確認。
- OK で保存
- 「鍵の管理」を選ぶ。
- 「生成」⇒「新しい鍵」
- パスフレーズ(パスワードに相当)を入れて、「キー生成」をクリック(次の質問に「はい」で答える)
- 失効証明書の生成は任意(生成した場合、証明書は安全なところに保管する)
自分宛のメールでテスト(署名)
- 自分宛にメールを作成
- 送信前に、OpenPGP ボタンをクリックして、「メッセージに署名」を選択
- 送信ボタンをクリックすると、パスフレーズの入力を求めてくるので、鍵生成の際に入れたパスフレーズを入力する。
- 受信したメールを表示すると、「署名が一致しました」と表示される。
自分宛のメールでテスト(暗号化)
- 再度、メールを作成
- 送信前に、OpenPGP ボタンをクリックして、「メッセージの暗号化」を選択
- 送信する
- 受信したメールを表示すると、パスフレーズの入力を求めてくるので、鍵生成の際に入れたパスフレーズを入力する。
- メッセージが表示され、「メッセージを復号」と表示される
パスフレーズの入力は
公開鍵を友人に渡す
- 再度、OpenPGP メニューから
- 公開鍵をメールで送信
- 鍵のリストから、生成した鍵を選択し、ファイルメニューから「公開鍵をメールで送る」を選ぶ
- メール作成ウィンドウに公開鍵が添付された状態で出てくるので、宛先・本文等を記入して送信
- 公開鍵をファイルに書き出して友人に渡したり、自分のウェブページから誰でも取れるようにしておくことができる。(公開鍵サーバに登録することもできる)
友人の公開鍵を Enigmail に登録
- 受け取ったメールに添付された公開鍵を右クリックしてメニューから「OpenPGP鍵を読み込む」を選ぶ
- ウェブページからダウンロードした公開鍵はファイルメニューから「鍵をファイルから読み込む」ことができる
友人との間で暗号・署名メール
- 自分宛に送ったのと同じようにして暗号メールを送信できる。(友人は読むときにパスフレーズが必要)
- 友人が署名を付けて送信してきたメールは、その署名を確認することができる